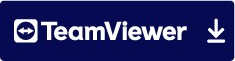Support Center
Remote Support: TeamViewer QuickSupport

Clicking the link will download the TeamViewer QuickSupport App to your computer, you can use this to connect to remote support sessions with our technicians.
Steps
Steps
- Click the Download link to get the TeamViewer QuickSupport app.
- On your computer, open the QuickSupport app.
- Your help desk provider will request a remote connection.
- When you accept the connection, the remote session will begin.
Note:
Because TeamViewer QuickSupport is an application that runs only when needed, it’s not installed on your computer and doesn’t require administrator-level access. However some security policies may still block it.
Because TeamViewer QuickSupport is an application that runs only when needed, it’s not installed on your computer and doesn’t require administrator-level access. However some security policies may still block it.
Chromebook Remote Support: Chrome Remote Desktop

Note:
Chrome Remote Desktop is a browser extension and can be used on Windows and Mac as well, it remains installed unless removed. Once a session has been closed, the code used will expire.
Chrome Remote Desktop is a browser extension and can be used on Windows and Mac as well, it remains installed unless removed. Once a session has been closed, the code used will expire.
Currently, Chromebooks do not support our TeamViewer client. However Chrome Remote Desktop is a native solution that can be used instead.
Steps
Steps
- Visit remotedesktop.google.com/support in your Google Chrome browser.
- Login to your Google Account if prompted.
- If not already installed, you may be prompted to install the Remote Desktop to your device.

- If not prompted, look for the download arrow on the screen.

- Once installed, a “Generate Code” option should be available.
- This code is valid for 5 minutes, provide it to the support technician.
Most Helpful Articles
6 visitors have found our Help
Articles
to be helpful, we may have the answer you're looking for too.